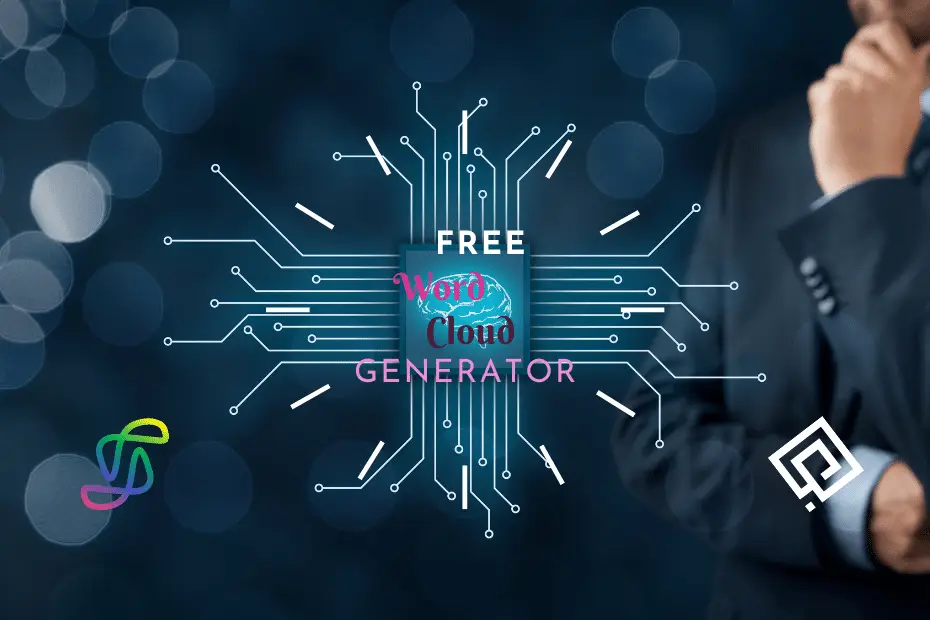Back to: Linux command line and the Shell free course beginner to expert by ProGuide365.
This module requires a sandbox to complete. A sandbox gives you access to free resources. Your personal subscription will not be charged. The sandbox may only be used to complete training on Microsoft Learn. Use for any other reason is prohibited, and may result in permanent loss of access to the sandbox.
Microsoft provides this lab experience and related content for educational purposes. All presented information is owned by Microsoft and intended solely for learning about the covered products and services in this Microsoft Learn module.
On your own Linux computer, you can run Bash commands locally. If you have access to Linux servers, you can remote in to them and run Bash commands there. But nobody wants to experiment on a live production system—particularly on their first day at Northwind.
In this unit, you use Azure Cloud Shell on the right as your Linux terminal. Azure Cloud Shell is a shell that you can access through the Azure portal or at https://shell.azure.com. You don’t have to install anything on your PC or laptop to use it.
Familiarize yourself with Cloud Shell
First, let’s explore what’s in Cloud Shell by using the Bash commands we’ve learned.
- Use the
lscommand to list all files and subdirectories in the current directory:BashCopyls - You should see output that looks similar to this:OutputCopy
yourname@Azure:~$ ls clouddriveclouddrive is a subdirectory of your current directory. It’s a mounted file share that persists if you’re using Cloud Shell on your own account. Right now you’re using it on the Microsoft Learn sandbox. - But wait, what is the current directory? Let’s use the
pwdcommand to find out.pwdstands for “print working directory.” It prints out the long-form path to what directory you’re in now.BashCopypwd - You should see an output like this:OutputCopy
yourname@Azure:~$ pwd /home/yournameThis output means that you’re in a directory called yourname within a directory called home, at the root of the Linux file system. - There doesn’t appear to be much in our current directory. Let’s use a Bash flag to print all hidden files and directories to double check that’s correct.BashCopy
ls -a - Whoa! That output showed us a lot more stuff in this directory than we initially thought.OutputCopy
yourname@Azure:~$ ls -a . .. .azure .bash_history .bash_logout .bashrc clouddrive .profile .tmux.conf .viminfo - What were all of those files and subdirectories? Some are behind-the-scenes files to make Cloud Shell work. Let’s discuss a few of the others.
.refers to your current directory, and..refers to your parent directory. Wherever you are, if you print all hidden files and directories, you’ll see.and..printed..bash_historyis a special Bash file where all commands that you enter into the shell are stored. Bash remembers your command history, which, as we’ll see later, is useful..bash_logoutis another special Bash file that is read and run every time a login shell exists. Linux superusers can modify it to customize your environment..bashrcis an important Bash configuration file that runs whenever you start a new shell. If you decide to open this file to look at it, be careful about making changes, because they can have unintended consequences.
Recall your history and autocomplete commands
When you’re entering complicated commands like this one, it’s easy to make a mistake:BashCopy
ls -a .azure/commands/202?*.log
Fortunately, Bash offers a couple pieces of functionality to help you.
Recalling previous commands
- Try entering this command that has a typo (
203?instead of202?):BashCopyls -a .azure/commands/203?*.log - You should see this output letting you know that there weren’t any files that matched that pattern:OutputCopy
ls: cannot access '.azure/commands/203?*.log': No such file or directory - Rather than entering the whole thing again to correct your mistake, you can recall previously entered commands by using the Up arrow and Down arrow keys. Try using the Up arrow key to bring back your incorrect command. Then use the Left arrow key to fix it by replacing the final
3with a2. Select Enter again to submit the corrected command.Using the Up arrow key multiple times in a row will move you back multiple commands. Use the Down arrow key to move to later commands. - Now you should see something like the following output. It lets you know that your command worked correctly to list files that matched the given pattern.OutputCopy
.azure/commands/2020-01-29.21-56-35.login.103.log .azure/commands/2020-01-29.21-56-38.account_set.112.log
Autocompletion
Let’s say you want to read the contents of one of the files that you just found. You can use the cat (short for “catenate”) command to print the contents of a file to the screen.
- To use this command, you could use the full file name, such as:BashCopy
cat .azure/commands/2020-01-29.21-56-35.login.103.log - But that’s a lot to type, and very error prone. Instead, you can use Bash’s rudimentary autocompletion to do most of the work for you. Try typing:BashCopy
cat .aThen select the Tab key. What happens? - You should see the rest of the word “azure/” appear in your command:BashCopy
cat .azure/Keep typing the beginnings of words and using Tab to autocomplete. Keep in mind that if there’s an ambiguity, Bash will not fill in anything. You can select Tab twice to have Bash print out all the files and directories in a given path that match the letters you’ve typed already. - Play around until you’ve gotten to a real .log file in the command directory. Then select Enter to use the
catcommand to print its contents to screen. It might look something like this:OutputCopyCMD-LOG-LINE-BEGIN 103 | 2020-01-29 21:56:35,426 | INFO | az_command_data_logger | command args: login --identity CMD-LOG-LINE-BEGIN 103 | 2020-01-29 21:56:37,604 | INFO | az_command_data_logger | exit code: 0Keep in mind that if you’ve typed an incorrect letter already, Bash will not be able to correctly guess what letter you meant to type.
Use man
We just used the cat command, but you don’t know much about it yet. Practice man to bring up more information about the cat command.
- Enter the following command to understand more about what
catis and how to use it:BashCopyman catYes, you entered “man cat” into your shell. Bash commands can be both cryptic and amusing! - You should see an output like this:OutputCopy
CAT(1) User Commands CAT(1) NAME cat - concatenate files and print on the standard output SYNOPSIS cat [OPTION]... [FILE]... DESCRIPTION Concatenate FILE(s) to standard output. With no FILE, or when FILE is -, read standard input. -A, --show-all equivalent to -vET -b, --number-nonblank number nonempty output lines, overrides -n -e equivalent to -vE ... - Use up and down arrows to scroll through the manual page, and enter
qto exit.
Change directories
Let’s practice one more basic Bash command: cd.
While using the shell, you’re always sitting inside a directory—just like a folder on your PC or Mac. To change folders, you use the cd (change directory) command.
It’s simple, but let’s get some practice.
- First, enter this command to make sure you’re in the right place:BashCopy
cd ~This command moved you back to your special home directory in the shell, if you weren’t already there. - Double check by using the
pwdcommand one more time:BashCopypwd - You should see an output like this:OutputCopy
/home/yourname~is another special character in Bash that refers to this home directory. You can use~to refer to the location /home/yourname no matter where you are in the shell. - Let’s change to the directory that holds log files (where we were earlier):BashCopy
cd .azure/commands/You can either enter the full command yourself, or use Tab to autocomplete.Now you should see that the line where you enter commands looks different, showing you where you are in the shell:OutputCopyyourname@Azure:~/.azure/commands$ - Try using the special
..syntax to move up one directory:BashCopycd ..Now you should be one level up in the directory structure, and your command line should look like this:OutputCopyyourname@Azure:~/.azure$
Great work! You’ve taken your first steps to being a Bash expert. Let’s keep learning.