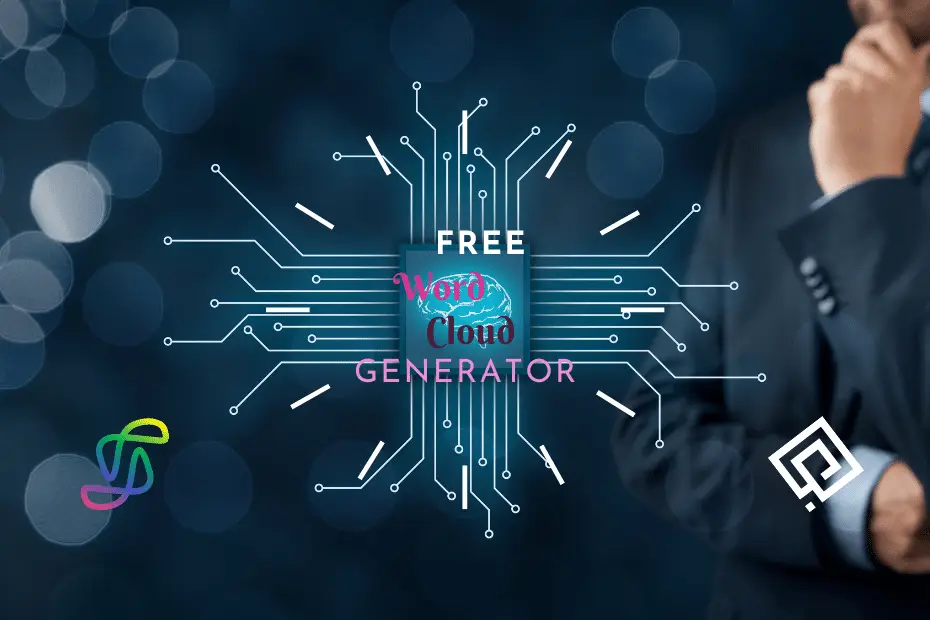Back to: Linux command line and the Shell free course beginner to expert by ProGuide365.
An understanding of Bash starts with an understanding of Bash syntax. After you know the syntax, you can apply it to every Bash command that you run.
The full syntax for a Bash command is:
Bash
command [options] [arguments]Bash treats the first string it encounters as a command. The following command uses Bash’s ls (for “list”) command to display the contents of the current working directory:
Bash
ls
Bash commands are often accompanied by arguments. For example, you can include a path name in an ls command to list the contents of another directory:
Bash
ls /etc
Most Bash commands have options for modifying how they work. Options, also called flags, give a command more specific instructions. As an example, files and directories whose names begin with a period are hidden from the user and are not displayed by ls. However, you can include the -a (for “all”) flag in an ls command and see everything in the target directory:
Bash
ls -a /etc
You can even combine flags for brevity. For example, rather than enter ls -a -l /etc to show all files and directories in Linux’s /etc directory in long form, you can enter this instead:
Bash
ls -al /etc
Bash is concise. It’s sometimes remarkable (and a point of pride among Bash aficionados) how much you can accomplish with a single command.
Get help
Which options and arguments can be used, or must be used, varies from command to command. Fortunately, Bash documentation is built into the operating system. Help is never more than a command away. To learn about the options for a command, use the man (for “manual”) command. For instance, to see all the options for the mkdir (“make directory”) command, do this:
Bash
man mkdir
man will be your best friend as you learn Bash. man is how you find the information that you need to understand how any command works.
Most Bash and Linux commands support the --help option. This shows a description of the command’s syntax and options. To demonstrate, enter mkdir --help. The output will look something like this:
Output
Usage: mkdir [OPTION]... DIRECTORY...
Create the DIRECTORY(ies), if they do not already exist.
Mandatory arguments to long options are mandatory for short options too.
-m, --mode=MODE set file mode (as in chmod), not a=rwx - umask
-p, --parents no error if existing, make parent directories as needed
-v, --verbose print a message for each created directory
-Z set SELinux security context of each created directory
to the default type
--context[=CTX] like -Z, or if CTX is specified then set the SELinux
or SMACK security context to CTX
--help display this help and exit
--version output version information and exit
GNU coreutils online help: <http://www.gnu.org/software/coreutils/>
Report mkdir translation bugs to <http://translationproject.org/team/>
Full documentation at: <http://www.gnu.org/software/coreutils/mkdir>
or available locally via: info '(coreutils) mkdir invocation'
Help obtained this way is typically more concise than help obtained with man.
Use wildcards
Wildcards are symbols that represent one or more characters in Bash commands. The most frequently used wildcard is the asterisk. It represents zero characters or a sequence of characters. Suppose your current directory contains hundreds of image files, but you only want to see the PNG files—the ones whose file names end with .png. Here’s the command to list only those files:
Bash
ls *.png
Note
Linux has no formal concept of a file-name extension as other operating systems do. This doesn’t mean that PNG files won’t have a .png extension. It simply means that Linux attaches no special significance to the fact that the file names end with .png.
Now let’s say the current directory also contains JPEG files. Some end in .jpg, while others end in .jpeg. Here’s one way to list all the JPEG files:
Bash
ls *.jpg *.jpeg
And here is another:
Bash
ls *.jp*g
The * wildcard matches on zero or more characters, but the ? wildcard represents a single character. If the current directory contains files named 0001.jpg, 0002.jpg, and so on through 0009.jpg, the following command lists them all:
Bash
ls 000?.jpg
Yet another way to use wildcards to filter output is to use square brackets, which denote groups of characters. The following command lists all the files in the current directory whose names contain a period immediately followed a lowercase J or P. It lists all the .jpg, .jpeg, and .png files, but not .gif files:
Bash
ls *.[jp]*
In Linux, file names and the commands that operate upon them are case-sensitive. So to list all the files in the current directory whose names contain periods followed by an uppercase or lowercase J or P, you could enter this:
Bash
ls *.[jpJP]*
Expressions in square brackets can represent ranges of characters. For example, the following command lists all the files in the current directory whose names begin with a lowercase letter:
Bash
ls [a-z]*
This command, by contrast, lists all the files in the current directory whose names begin with an uppercase letter:
Bash
ls [A-Z]*
And this one lists all the files in the current directory whose names begin with a lowercase or uppercase letter:
Bash
ls [a-zA-Z]*
Based on all this, can you guess what the following commands will do?
Bash
ls [0-9]*
ls *[0-9]*
ls *[0-9]
If you need to use one of the wildcard characters as an ordinary character, you make it literal or “escape it
” by prefacing it with a backslash. So, if for some reason you had an asterisk as part of a file name—something you should never do intentionally—you could search for it by using a command such as:
Bash
$ ls *\**